4 Free Ways to Run Android Apps on Your PC
Need to utilize Android applications on a PC? There is a lot of good, free approaches to copy Android directly on your PC, including the Your Phone application, BlueStacks, Genymotion, and Android-x86. We should investigate.
Ever wish you could run an Android application or game on your PC so you weren't consigned to a little telephone screen? Or on the other hand perhaps you have to test a component on Android, however don't have an Android gadget helpful. Here are without four different ways to run Android (and its applications) on your PC.
Mirror Your Phone With Windows
For applications introduced on your telephone, you needn't bother with anything extravagant to get Android on your PC. The Windows Your Phone application gives the capacity to reflect the telephone screen to your PC, with admittance to the vast majority of your applications through a basic work area window. Simply adhere to our guidelines on interfacing your telephone to Windows, at that point pick the Phone Screen alternative in the sidebar to reflect your gadget.
Microsoft is taking a shot at extending this component significantly further, with the capacity to stick Android applications on your taskbar and dispatch them independently, as long as your telephone and PC are associated. At the hour of composing, this element is just accessible in Windows 10's Insider Previews, yet it should advance toward the mass-delivered variant of Windows soon.
This isn't generally the ideal arrangement. In case you're hoping to mess around, this may accompany some postponement and graphical haziness, and you won't have the option to effectively share documents from your PC legitimately to an application in Android. In any case, for brisk admittance to Android applications you as of now have introduced, it unquestionably works when there's no other option.
Also Read - Using Websites That Offer Free Movie Downloads
Run Your Favorite Apps With BlueStacks
In case you're simply hoping to run a couple applications and needn't bother with the emulator to look like Android, you should attempt BlueStacks. Throughout the long term, it's become the best Android application emulator around, and it's stuffed with highlights that guarantee your applications and games run easily. Since it utilizes virtualization to copy Android, you'll need to hop into your PC's BIOS and empower Intel VT-x or AMD-V, if your PC underpins it, for best execution.
Download and introduce BlueStacks as you would some other Windows or Mac application. It'll occupy about 2GB of room on your PC (in addition to any applications you download), and when it dispatches, you'll be welcomed with its redid home screen. It doesn't mirror a customary Android launcher, yet you do gain admittance to the Play Store to download any applications you need—they'll show up on BlueStacks' home screen and on your Windows work area as their own alternate ways. Simply double-tap a symbol to run the application being referred to.
BlueStacks is extraordinary for applications that don't have relating work area applications, however, the emulator truly sparkles with regards to games. BlueStacks accompanies worked in mappings for your mouse and console, which you can modify to the touch controls you find on various Android games.
You can likewise change the goal, DPI, FPS, and measure of CPU or RAM dispensed to the emulator, guaranteeing you get the best harmony among speed and graphical loyalty. (This is especially valuable given that BlueStacks is decently asset escalated, the same number of virtual machines are.)
BlueStacks does, tragically, accompany a few promotions and mess, however, it's not as meddling as it once seemed to be, and it's a little cost to pay for the usefulness you get—particularly thinking of it as utilizations Android 7.1 as its base, which is higher than most options available.
Emulate Full Android Experience With Genymotion
In case you're hoping to investigate the Android working framework itself—as opposed to individual applications—Genymotion is a fair emulator. Its primary item is intended for engineers and costs cash to utilize, however there is a free form of the product you can download for individual use; you simply need to make a record on the site first.
Genymotion utilizes VirtualBox to copy Android, so you'll either need to have VirtualBox introduced on your PC or download the adaptation with VirtualBox packaged. Introduce it like you would some other Windows program, guaranteeing you select the variant for "Individual Use" during the wizard. (What's more, as BlueStacks, you'll need to empower Intel VT-x or AMD-V from your PC's BIOS on the off chance that you have it.)
At the point when you start Genymotion, it'll present you with a rundown of gadget layouts you can introduce—this decides the screen goal, Android form, and assets distributed to the emulator. Introduce the format you need and double tap it to enter Android. You'll have the option to explore around the home screen, dispatch applications, and copy certain occasions like GPS area.
Note that you'll begin with a very barebones rendition of Android that doesn't accompany a considerable lot of Google's applications or current highlights, however you can add the Play Store by tapping the "Open Gapps" symbol in the sidebar to introduce it. Additionally, regardless of which format you pick, you won't get any custom variants of Android—picking the Samsung Galaxy S10 layout, for instance, won't get you Samsung's One UI. It just decides the goal and specs of the virtual machine. (Genymotion underpins Android renditions from 4.4 as far as possible up to 10.0, however.)
Genymotion functions admirably for investigating Android's settings and other implicit highlights, however I wouldn't really utilize it to run individual applications, as it simply doesn't incorporate also with your PC as something like BlueStacks. In the event that Genymotion sometimes falls short for your requirements, Google's legitimate Android programming improvement unit additionally accompanies an Android emulator, however arrangement is a touch more intricate, so I wouldn't suggest it for most clients.
Run Android Directly on Your PC With Android-x86
In case you're searching for something a touch all the more full-highlighted, the Android-x86 venture gets you as close as you can will genuine Android on your PC. Android-x86 is an open-source venture that ports Android to the x86 stage, permitting you to run it on your PC rather than an ARM-based telephone or tablet.
To run Android-x86, you have a few alternatives. On the off chance that you need to run Android all alone, as a work area working framework for your PC, you can download it as an ISO circle picture and consume it to a USB drive with a program like Rufus. At that point, embed that USB crash into the PC being referred to, reboot, and enter the boot menu (generally by squeezing a key like F12 during the boot cycle).
By booting from your Android-x86 USB drive, you'll either have the option to run Android in a live climate—without having any impact on your PC—or introduce it to your PC's hard drive for lasting use (and better execution).
On the other hand, in the event that you need to run Android-x86 on top of your current working framework, you can download the circle picture and run it inside VirtualBox. This is, once more, a touch further developed in the event that you're curious about VirtualBox, yet our manual for running Windows on a Mac can get you familiar with the cycle.
The official site has a few hints for getting Android-x86 fully operational in a virtual machine also. It's more work than utilizing something like BlueStacks, but on the other hand it's closer to unadulterated Android, which is a decent advantage.
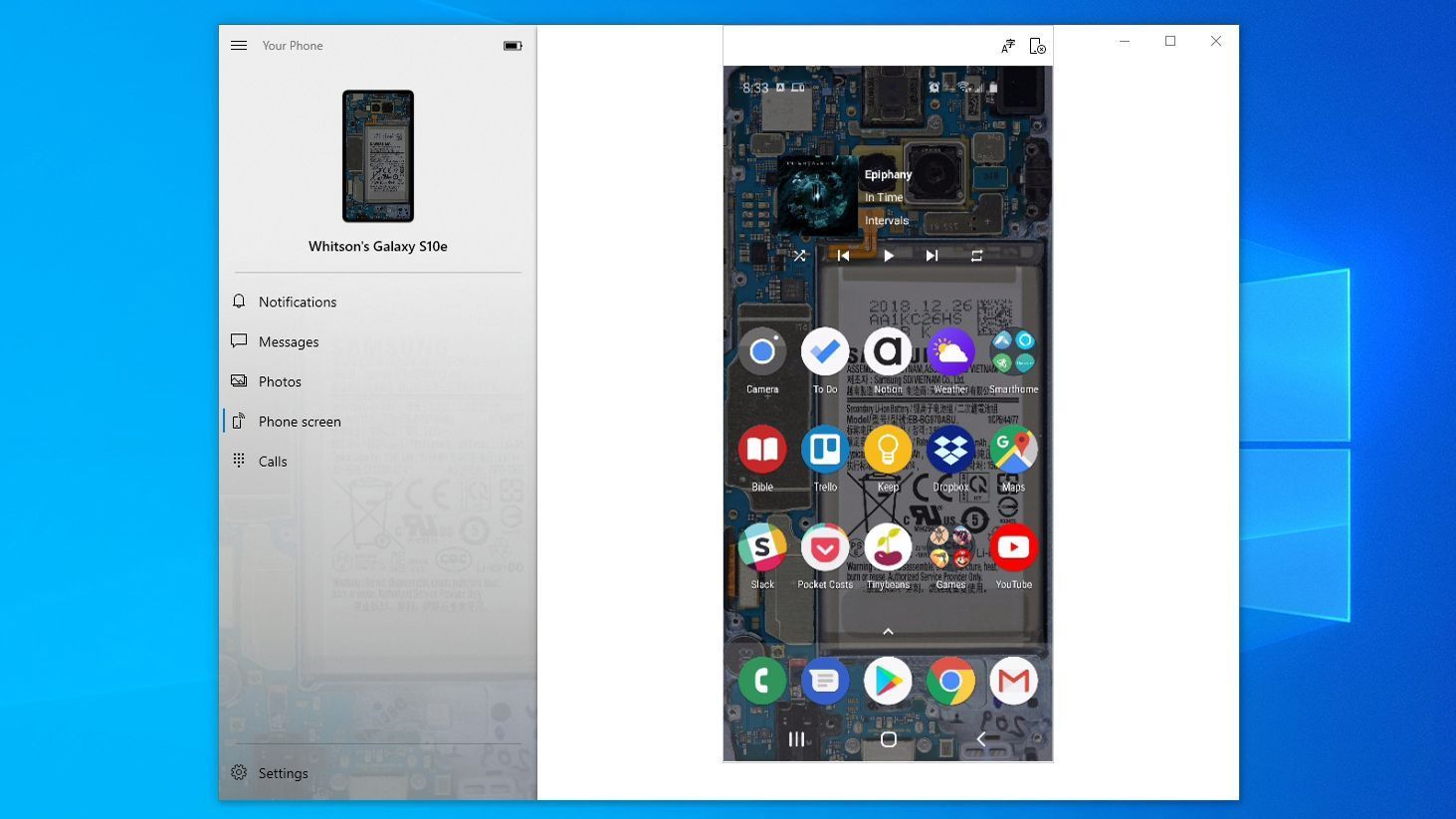





Comments
Post a Comment